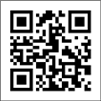資料紹介
パワーポイントを作成する際には,一度ワードでアウトラインを作成してから(内容構成を行ってから)スライド作成を行ったほうが効率がよいというおはなしです.
本文書をパワーポイントからアウトラインとして開いてみてください.
 All rights reserved.
All rights reserved.
資料の原本内容
ワードでパワーポイント
連携しながら効率よく使いましょう!
ワードでアウトライン作成
「表示」メニューから「アウトライン」を選択します。
アウトライン画面に、今回のプレゼンテーション内容のアウトライン(あらすじ)を箇条書きで記入していきます。
それぞれのあらすじの次の行に、細かい内容を書いていきます。
あらすじは「レベル1」に、それ以外は「レベル2」以下に設定します。
既存文書のアウトライン化
すでにあるワード文書を使用したい場合には、
「書式」-「スタイル」を選択し、スタイルウィンドウを表示させます。
スライドのタイトルに該当する箇所を「見出し1」に、内容に該当する箇所を「見出し2」以下に設定します。
パワーポイントへGO!
「ファイル」-「送信」より「Powerpointに送信」を選択すると、自動的にスライドができあがります。
ワードの「レベル1」はパワーポイントでは「タイトル」に、ワードの「レベル2」はパワーポイントでは「レベル1」になります。
スライドの追加と削除
「挿入」(またはホームタブ)の「新しいスライド」で追加、該当スライドを選択した状態で「Del」キークリックで削除になります。
スライド上でマウスの右クリックメニューでも同様のことができます。
レイアウトの変更
該当するスライドを選択して、マウスの右クリックから「レイアウト」のなかの適切なものを選択します。タイトルページ、本文スライドのレイアウトもここで調整します。
マスターページを使いこなす
作成したスライド全体でデザインや書式を統一させるためには「マスターページ」を活用します。
「表示」タブの「スライドマスタ」をクリックして、スライドマスタを表示させます。
視覚に訴えるスライドづくり
画像(拡張子jpg、pngなど)を貼りこむこともできます。「挿入」タブの「図」をクリックして該当のファイルを選択します。
図形なども「挿入」タブからスライド上に配置することができますので、活用しましょう。
動画を張り込む際の注意点
スライドに動画を貼りこむことも可能です。「挿入」タブの「ビデオ」からファイルを選択します。貼りこみできるファイル形式は拡張子avi、mpg、wmvなどです。
動きのあるスライドにするには
文章が書かれているだけのスライドは簡潔ですが退屈なものになりがちです。メリハリをつけるためには、アニメーションの設定などを行い、動きのあるスライドをつくることもポイントのひとつです。
「アニメーション」タブの「アニメーションの設定」をクリックして作業ウインドウを開きます。
動きをつけたい段落を選択し、作業ウインドウの「追加」からアニメーション効果を追加していきます。
※アニメーションを多用しすぎると、逆に目障りになる場合もありますので、ここぞという個所のみで効果的に使いましょう。
もっと便利な配付資料作成方法
配布資料を作成するときにパワーポイントの印刷メニューから作成していませんか。ちょっと注釈やメモ欄をつけたいと思ったことはありませんか。
そういうときにはワードと連携させましょう。
「オフィスボタン」の「発行」から「Microsoft Office Wordで配布資料を作成」を選択すると、ワード形式の配布資料が作成できます。ワード側で配付資料を作成すると、後から編集ができます。
つかって便利! ショートカット
プレゼンテーションを最初から開始する。 F5
次のアニメーションを実行、または次のスライドに進む。 N、Enter、PageDown、→、↓、または Space
前のアニメーションを実行、または前のスライドに戻る。 P、PageUp、←、↑、または BackSpace
指定した番号のスライドに移動する。 数字のキー + Enter
黒い画面を表示、または黒い画面からスライド ショーに戻る。 B または . (ピリオド)
白い画面を表示、または白い画面からスライド ショーに戻る。 W または , (コンマ)
自動実行プレゼンテーションを停止または再開する。 S
プレゼンテーションを終了する。 Esc または - (ハイフン)
スライドへの書き込みを削除する。 E
次のスライドが非表示スライドの場合、次のスライドに進む。 H
リハーサル時に新しいタイミングを設定する。 T
リハーサル時に既存のタイミングを使用する。 O
リハーサル時にマウスのクリックで切り替えるように変更する。 M
最初のスライドを表示する。 1 + Enter
非表示のポインタを表示し、ペンに変更する。 Ctrl + P
非表示のポインタを表示し、矢印ポインタに変更する。 Ctrl + A
ポインタと移動ボタンを非表示にする。 Ctrl + H
ポインタと移動ボタンを 15 秒後に非表示にする。 Ctrl + U
ショートカット メニューを表示する。 Shift + F10
スライドの最初または次のハイパーリンクに移動する。 Tab
スライドの最後または前のハイパーリンクに移動する。 Shift + Tab
選択したハイパーリンクをマウスでクリックする動作を実行する。 ハイパーリンクを選択して Enter を押す